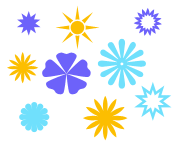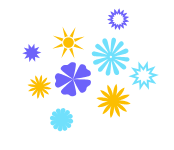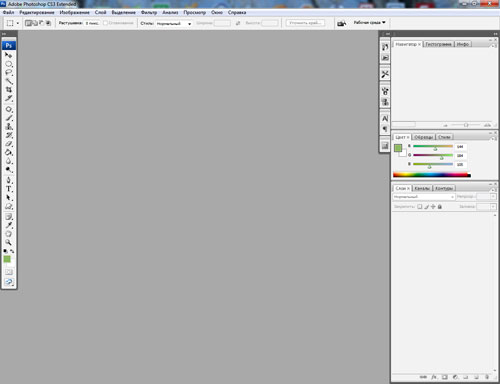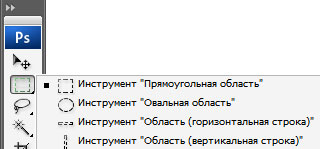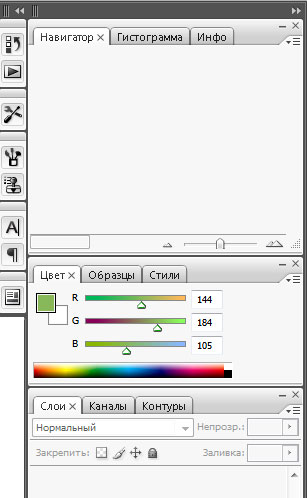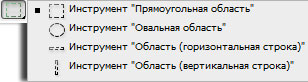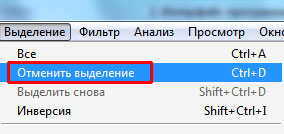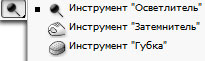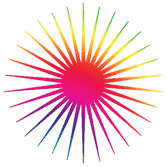|
Интерфейс и инструменты Фотошопа
Начнем знакомство с программой. В этом уроке мы рассмотри интерфейс Фотошопа – инструменты, палитры, меню, опции и разберем самые используемые инструменты. Установите программу, зайдите в «Пуск», далее «Программы», найдите синий значок «Ps», кликните по нему. После первого запускам Adobe Photoshop выглядит примерно так -
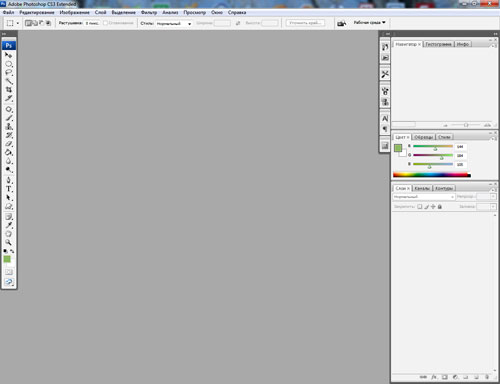
Первое, что мы сделаем – рассмотрим интерфейс программы. Без воды сразу с места в карьер!
Слева находятся инструменты Фотошопа. Можно поменять их вид, кликнув по двум стрелкам вверху. Также инструменты можно перемещать по всему фотошопу в удобное Вам место, удерживая за серую полоску над значком «Ps».

Если посчитать, то получается 26 инструментов, но на самом деле их на много больше. Возможно, вы заметили, что у некоторых инструментов внизу есть маленькая стрелочка. Это говорит о том, что за ним скрывается еще один или несколько похожих инструментов. Достаточно нажать и удерживать левую клавишу мыши, как откроются остальные инструменты.
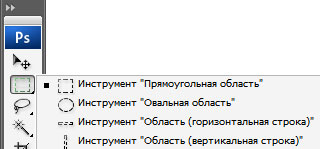
В самом верху находятся различные менюшки, постепенно с ними мы будем знакомиться.

Под меню находятся опции выбранного инструмента. Они нужны для настройки инструмента. Они всегда отличаются, т.е. если выбрать один инструмент, то они будут отличаться от иного инструмента. К каждому инструменту свои настройки. Опции очень важны и перед тем, как использовать какой-либо инструмент здесь его нужно настроить.

Справа находятся различные палитры – слои, история, кисти и т.д. О самых важных из них мы будем говорить в следующих уроках.
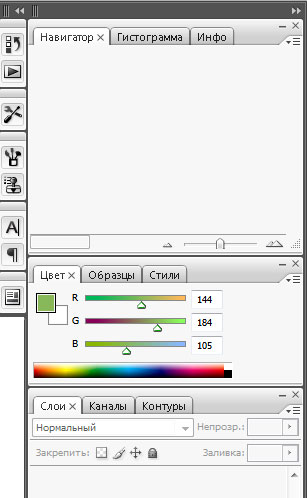
Все остальное место, самое большое, вокруг инструментов, палитр, опций, занимает рабочее пространство – там, где будут открыты наши документы.
Давайте откроем какое-нибудь изображение, и будем экспериментировать на нем с инструментами. Для того, чтобы открыть какую ни будь фотку или картинку зайдите в меню «Файл» и в выпадающем списке выберите пункт «Открыть».

В появившемся окне найдите на компьютере изображение и кликните по нему два раза. Изображение открыто.
Итак, начинаем с инструментов.
 Инструмент «Перемещение» - нужен для перемещения всего, что есть на документе – слои, линии и т.д. Инструмент «Перемещение» - нужен для перемещения всего, что есть на документе – слои, линии и т.д.
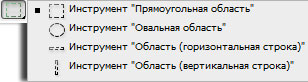
Инструмент «Выделение» - их несколько в выпадающем списке вы можете видеть остальные похожие по типу. Нужны они для выделения нужной вам области на изображении для дальнейшей работы. Для выделения достаточно нажать левой клавишей мыши и удерживая протянуть до нужного размера. Если хотите что бы сохранялись пропорции, то при этом удерживайте клавишу «Shift»
 Инструмент «лассо» - предназначен для произвольного выделения. Зажимаете левую клавишу, и ведет вокруг участка, который вам нужно выделить. Также этот инструмент содержит в себе «Прямолинейное лассо» - от точки к точке проводите линии и в конце замыкаете с первой точкой, образуется выделение. Инструмент «лассо» - предназначен для произвольного выделения. Зажимаете левую клавишу, и ведет вокруг участка, который вам нужно выделить. Также этот инструмент содержит в себе «Прямолинейное лассо» - от точки к точке проводите линии и в конце замыкаете с первой точкой, образуется выделение.
«Магнитное лассо» - кликнув один раз по документу, ведете вокруг участка, который нужно выделить.
Точки создаются автоматически. Поэкспериментируйте и все поймете.
Кстати для того чтобы убрать выделение зайдите в меню «Выделение» в выпадающем списке выберите пункт «Отменить выделение» или нажмите комбинацию клавиш «Ctr + D».
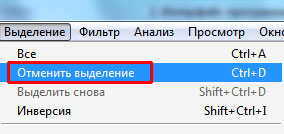
 Инструмент «Волшебная палочка» - не очень аккуратный инструмент выделения. Инструмент «Волшебная палочка» - не очень аккуратный инструмент выделения.
 Инструмент «Рамка» - простой и полезный, нужен для того чтобы отрезать лишние части с документа. Просто зажмите левую клавишу и введите мышь в сторону. После того, как отпустите клавишу, появиться 8 точек можете подправить, потянув за них. Также рамку можно перемещать. То, что подсвечено темным цветом будет обрезано. После того, как все сделано нажмите «Enter», документ будет обрезан. Инструмент «Рамка» - простой и полезный, нужен для того чтобы отрезать лишние части с документа. Просто зажмите левую клавишу и введите мышь в сторону. После того, как отпустите клавишу, появиться 8 точек можете подправить, потянув за них. Также рамку можно перемещать. То, что подсвечено темным цветом будет обрезано. После того, как все сделано нажмите «Enter», документ будет обрезан.
 Инструмент «Точечная восстанавливающая кисть» наиболее используется для ретуширования фотографий. Например, если вам нужно убрать прыщ с фотки, выберите этот инструмент настройте в опциях размеры, кликните по дефекту, Фотошоп заменит это место соседними пикселами. Инструмент «Восстанавливающая кисть», немного по-другому работает. Сначала нужно взять пробу. Зажмите клавишу «Alt» и кликните по месту, откуда хотите взять пробу, ну например для того, чтобы убрать тот самый прыщ. Далее просто кликайте левой клавишей мыши по прыщу, он заменится раннее взятым нами куском, когда мы зажимали «Alt». Инструмент «Заплатка» - предназначен для замены одного куска документа на другой. Обводите участок, который хотите взять и перемещаете туда, где вам нужно заменить. Инструмент «Точечная восстанавливающая кисть» наиболее используется для ретуширования фотографий. Например, если вам нужно убрать прыщ с фотки, выберите этот инструмент настройте в опциях размеры, кликните по дефекту, Фотошоп заменит это место соседними пикселами. Инструмент «Восстанавливающая кисть», немного по-другому работает. Сначала нужно взять пробу. Зажмите клавишу «Alt» и кликните по месту, откуда хотите взять пробу, ну например для того, чтобы убрать тот самый прыщ. Далее просто кликайте левой клавишей мыши по прыщу, он заменится раннее взятым нами куском, когда мы зажимали «Alt». Инструмент «Заплатка» - предназначен для замены одного куска документа на другой. Обводите участок, который хотите взять и перемещаете туда, где вам нужно заменить.
 Инструмент «Кисть» - для рисования, в выпадающем списке также есть «Карандаш». Инструмент «Кисть» - для рисования, в выпадающем списке также есть «Карандаш».
 Инструмент «Штамп» - по сути, похож на инструмент «Восстанавливающая кисть» Инструмент «Штамп» - по сути, похож на инструмент «Восстанавливающая кисть»
 Инструмент «Ластик», как и в жизни нужен чтобы стирать. Только в Фотошопе он стирает не только карандаш, а и все остальное. Инструмент «Ластик», как и в жизни нужен чтобы стирать. Только в Фотошопе он стирает не только карандаш, а и все остальное.
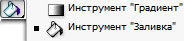
Инструмент «Заливка» - заливает документ выбранным цветом. Инструмент «Градиент» - переход одного цвета к другому. Выбираете в опциях какой именно вам нужен градиент и протягиваете линию на документе.
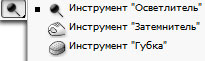
Инструменты «Осветлитель», «Затемнитель» и «Губка». Из названия, думаю здесь все ясно – инструменты для осветления и затемнения, а губка для обесцвечивания. Выберите, например осветлитель, и кликните пару раз по фотке. В опциях можно выбрать диаметр и жесткость. Поэкспериментируйте, затемните, осветлите.
 Инструмент «Текст» - предназначен для написания текста на изображение. Не забывайте про опции, там можно выбрать гарнитуру шрифта, размер цвет и др. Инструмент «Текст» - предназначен для написания текста на изображение. Не забывайте про опции, там можно выбрать гарнитуру шрифта, размер цвет и др.
 Инструмент «Перо» - предназначен для того, чтобы чертить окружности, различные другие фигуры. Хорошо подходит для выделения каких-либо сложных частей на фото. Сложный, но полезный инструмент, в отдельном уроке мы о нем обязательно поговорим. Инструмент «Перо» - предназначен для того, чтобы чертить окружности, различные другие фигуры. Хорошо подходит для выделения каких-либо сложных частей на фото. Сложный, но полезный инструмент, в отдельном уроке мы о нем обязательно поговорим.
 Инструмент «Произвольная фигура» - предназначен для создания различных фигур – стрелок, сердечек, галочек. После выбора инструмента не забудьте выбрать в опциях нужную вам фигуру. В выпадающем меню можно выбрать уже готовую фигуру, прямоугольник, многоугольник и т.д. Инструмент «Произвольная фигура» - предназначен для создания различных фигур – стрелок, сердечек, галочек. После выбора инструмента не забудьте выбрать в опциях нужную вам фигуру. В выпадающем меню можно выбрать уже готовую фигуру, прямоугольник, многоугольник и т.д.
 Инструмент «Пипетка» - придет вам на помощь, если вдруг вы захотите взять пробу цвета с какого-либо изображения. Инструмент «Пипетка» - придет вам на помощь, если вдруг вы захотите взять пробу цвета с какого-либо изображения.
 Инструмент «Лупа» - предназначен для увеличения изображения. Выберите лупу и кликните по изображению, масштаб увеличится. Для уменьшения в опциях поставьте переключатель на знак минус. Инструмент «Лупа» - предназначен для увеличения изображения. Выберите лупу и кликните по изображению, масштаб увеличится. Для уменьшения в опциях поставьте переключатель на знак минус.
 Цвета. В данном случае зеленый цвет – основная заливка, а белый заливка фона. Если кликнуть по двойной стрелке цвета поменяются местами, а по верхним квадратикам – станут по умолчанию – белый и черный. Попробуйте и сами все увидите. Цвета. В данном случае зеленый цвет – основная заливка, а белый заливка фона. Если кликнуть по двойной стрелке цвета поменяются местами, а по верхним квадратикам – станут по умолчанию – белый и черный. Попробуйте и сами все увидите.
 Инструмент «Быстрая маска» - предназначен для более точного выделения какого-либо участка изображения, для уже дальнейшего редактирования выделенной области. Инструмент «Быстрая маска» - предназначен для более точного выделения какого-либо участка изображения, для уже дальнейшего редактирования выделенной области.
|