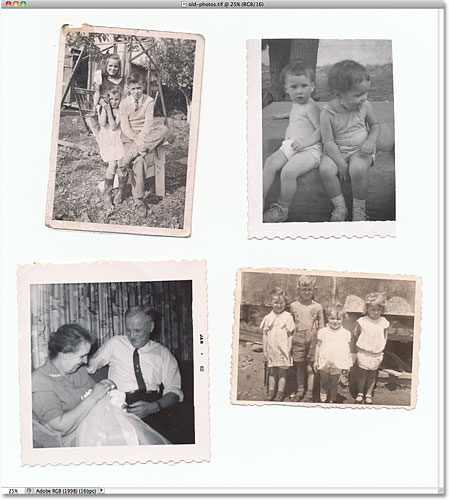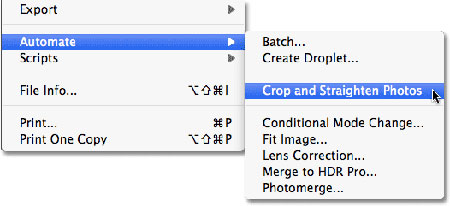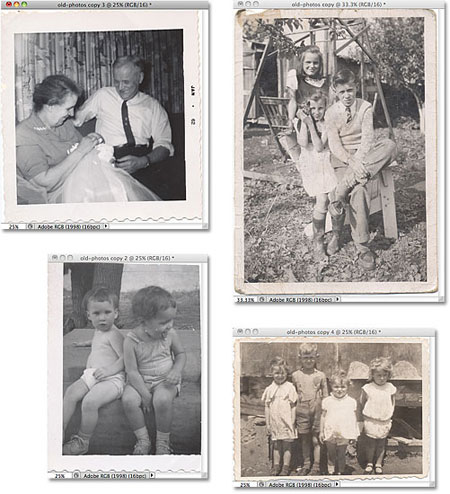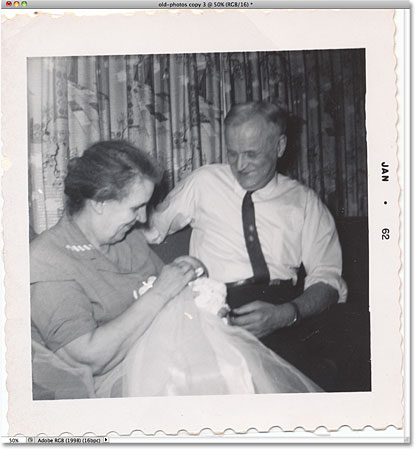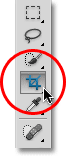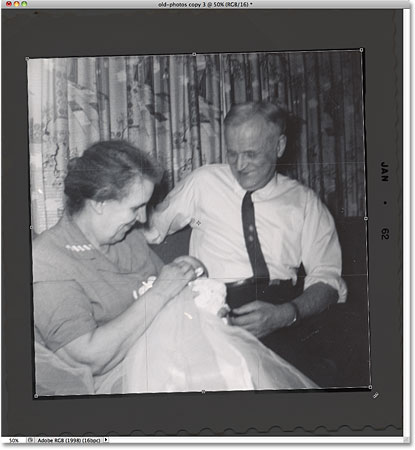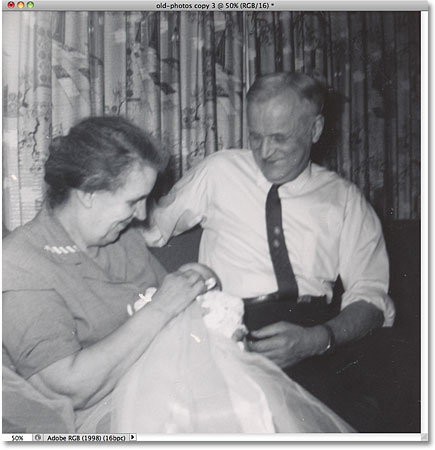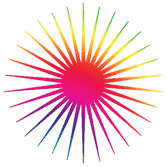Кадрировать
и выпрямить
фотографии
Функция Crop and Straighten Photos Одна из вещей, которую я люблю делать в свободное время, - переводить старые фотографии в цифровую форму, сканировать их на компьютер, так я могу ретушировать их в Photoshop, потом распечатывать новую измененную версию, или просто записывать на CD или DVD для хранения. Конечно, нет нехватки старых фото, они просто окружают нас, но есть нехватка свободного времени для сканирования, обрезания, выравнивания каждого изображения индивидуально, по отдельности, - это может занять много времени. К счастью, нет нужды это делать, благодаря чудесной функции, которая была впервые включена в Photoshop CS – команда Кадрировать и выпрямить Фото (Crop and Straighten Photos). С ее помощью мы можем отсканировать несколько изображений за раз нашим планшетным сканером, потом разрешить программе Photoshop автоматически их кадрировать, выпрямить и открыть каждую фотографию для нас в ее собственном отдельном документе, и это за считанные секунды! Вот как это работает. Для начала разместите много фотографий, сколько вам захочется (или меньше, сколько поместится), в ваш сканер. Убедитесь, что вы оставили немного пустого места вокруг каждой фотографии, чтоб они не перекрывали друг друга. Photoshop не способен сканировать изображения, поэтому вам необходимо будет использовать также и программу вашего сканера (например, VueScan или SilverFast), чтоб отсканировать ваши фотографии. Сохраните свои файлы и формате TIFF для лучшего качества изображения, и откройте их в Photoshop. Вот мой файл после сканирования – четыре изображения сразу. Заметьте, что я совсем не старался расположить в сканере изображения должным образом (они не стоят ровно, все повернуты). Я старался только в одном – расположить их так, чтоб они не перекрывали друг друга, иначе Photoshop столкнется с проблемами, когда будет пытаться их разъединить:
Убедитесь, что вы оставили место вокруг каждой фотографии, и что они не перекрывают друг друга. Сейчас все четыре фотографии – часть одного большого изображения, но мне нужно, чтоб они были разделены, каждая в свой индивидуальный документ. Я могу разделить их вручную, создавая выделение вокруг каждой фотографии, копируя ее на новый слой и создавая новый документ с этого слоя, но потом я все еще буду должен кадрировать и выпрямить каждую фотографию самостоятельно, и мне уже становится скучно, как только я начинаю думать об этом. Лучший выход – разрешить Photoshop автоматически делать всю эту работу для меня!
Идем в Файл >Автоматически > Кадрировать и выпрямить фото (File > Automate > Crop and Straighten Photos). Это все, что нужно, и займет у вас секунды. Photoshop проверяет файлы, делает копии каждой фотографии, открывает фотографию в ее собственном окне, не это ли лучшая работа по кадрированию и выравниванию каждого изображения, которая происходит без нашего участия:
Все четыре фотографии были кадрированы, выровнены и открыты в отдельном документе. Для команды, которая полностью работает на автопилоте, Photoshop выполнил поразительную работу по отделению каждой фотографии с оригинального скана. Делает ли он также хорошо работу по кадрированию и выравниванию фото? В основном, да, но посмотрев на это изображение, мы увидим, что оно все еще немного наклонено:
Команда Кадрировать и выпрямить Фото не всегда делает все точно. Такая сильная и удивительная команда, как Кадрировать и выпрямить Фото, все-таки оставила такую малую и незначительную проблему, как эта. Чтоб ее исправить, просто кадрируйте и выровняйте фото вручную при помощи инструмента Кадрирование (Crop Tool). Сперва, выберете инструмент Кадрирование (Crop Tool) на панели инструментов:
Выберете инструмент Кадрирование (CropTool). Кликните и тяните границы кадрирования вокруг площади, которую хотите сохранить. Поверните границы кадрирования, чтоб выпрямить изображения, перемещением своего курсора на площадь за границами - кликните и тяните свою мышку, чтоб перевернуть их:
Тяните границу кадрирования вокруг площади, которую хотите сохранить. Поворачивайте границу, чтоб выпрямить изображение. Нажмите Enter (Win) / Return (Mac), когда закончите кадрировать и выравнивать изображение:
Используйте инструмент Кадрирование для быстрого устранения проблем, которые остались после применения команды Кадрировать и выпрямить Фото. И вот мы сделали это! |
| Главная | Регистрация | Вход | RSS | Вторник, 01.07.2025, 06:43 |
|
|
|
| Приветствую Вас Гость |
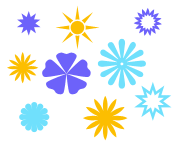 |  |  |
 |
 |
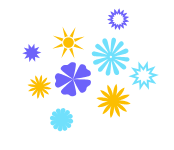 |
|
Урок Photoshop. Инструмент Кадрирование |
|
Почта администратора сайта: dsvar@mail.ru
|
Полезные ссылки
|
||||
| Copyright MyCorp © 2025 |
| Конструктор сайтов — uCoz |