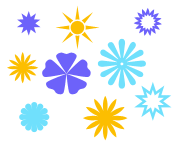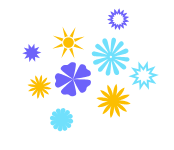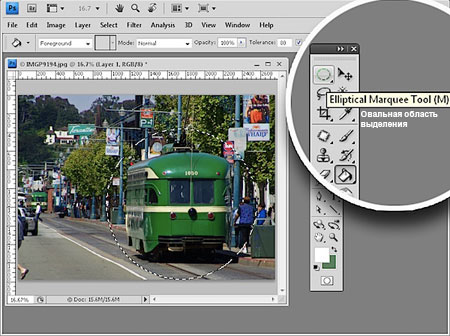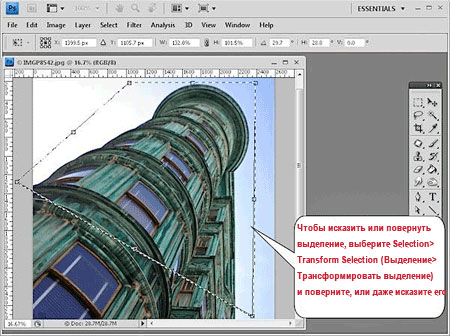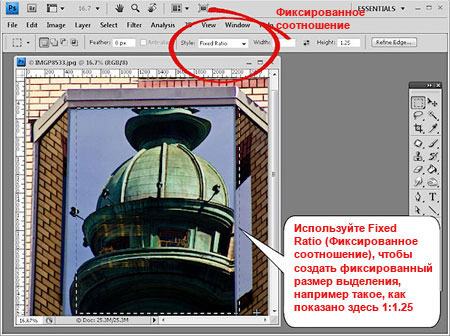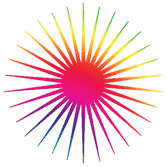|
Инструменты выделения в Фотошоп 5 секретов
Есть два ключевых инструмента в Фотошоп: rectangular  и elliptical marquee tools и elliptical marquee tools  (прямоугольная и овальная области выделения), и они совместно занимают позицию в панели инструментов. Вот некоторые вещи, которые вы могли не знать об этих инструментах. (прямоугольная и овальная области выделения), и они совместно занимают позицию в панели инструментов. Вот некоторые вещи, которые вы могли не знать об этих инструментах.
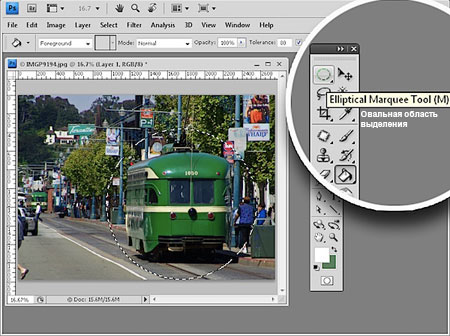
Квадраты и круги
Rectangular и elliptical marquee tools (прямоугольная и овальная области выделения) могут быть использованы для рисования правильных квадратов и кругов. Когда вы нажимаете и проводите область, удерживайте клавишу Shift, чтобы ограничить форму в пределах круга или квадрата.

Круг – это квадрат? Нет, спасибо!
Попробуйте нарисовать круг или овал в зафиксированном положении на изображении, вы можете запутаться, откуда начинается рисование фигуры. Круг или квадрат нарисованы, как будто они были помещены в квадратную или прямоугольную форму, таким образом, вы начинаете тянуть их из угла квадратного или прямоугольного объекта. Все это усложняет точное расположение фигуры. Чтобы упростить задачу, вы можете нарисовать свою фигуру из центра наружу, удерживая клавишу Alt во время использования инструмента выделения. Добавьте клавишу Shift для удерживания овала в пределах круга.

Правильная фигура, но неправильное положение?
Что вы делаете, когда уже нарисовали правильную фигуру, но в неправильном месте в изображении? Не отпускайте мышь! Вместо этого, удерживая клавишу пробела, вы можете подвинуть свою фигуру в желаемую позицию. Отпустите клавишу пробела и затем левую кнопку мыши, чтобы зафиксировать выделение в выбранной позиции.

Правильная фигура, но неправильный поворот?
Когда вы хотите создать развернутую фигуру, такую как прямоугольник, квадрат или овал, для начала создайте ее, используя инструмент выделения, не обращая внимания на поворот. Теперь отпустите кнопку мыши и выберите Select > Transform selection (Выделение > Трансформировать выделение). Фигура теперь показывает маркеры трансформирования, которые вы можете использовать для ее поворота. Нажмите клавишу Ctrl, и вы можете потянуть за уголок фигуры и исказить ее. Нажмите Enter или Return, чтобы применить трансформацию и удалить маркеры. Теперь вы можете продолжить свою работу с областью выделения.
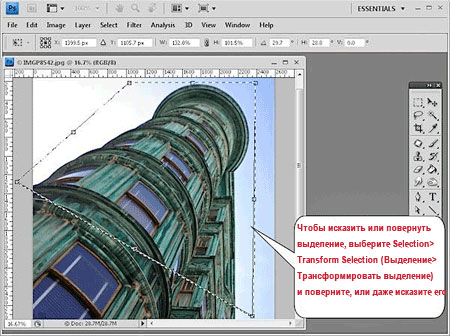
Строгий размер выделения
Если вы хотите создать область выделения с точными размерами, из выпадающего меню Style (Стиль) выберите Fixed Size (фиксированный размер). Пропишите пиксели по ширине и высоте в рамках и нажмите на изображение, появится выделение в точности такое же, как вы задали. Используйте Fixed Ratio (фиксированное соотношение), чтобы создать выделение с фиксированным соотношением, например 1:1.25, как показано здесь.
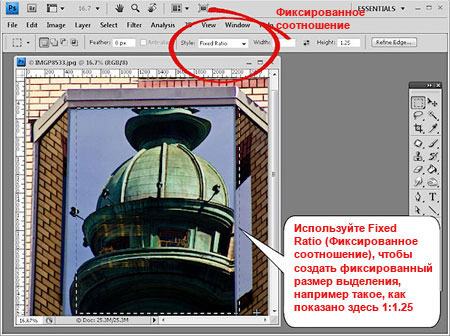
В следующий раз, когда вам нужно будет создать выделение на изображении, используя инструмент выделения, помните, что у него намного больше возможностей, чем кажется на первый взгляд. |