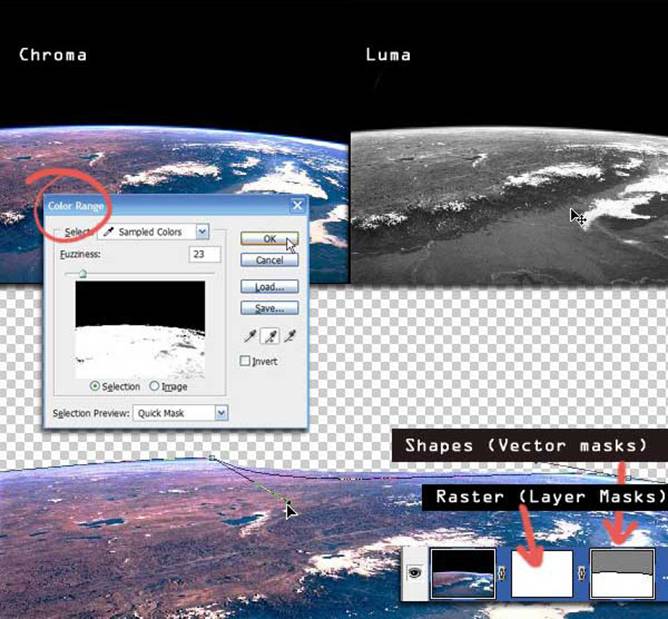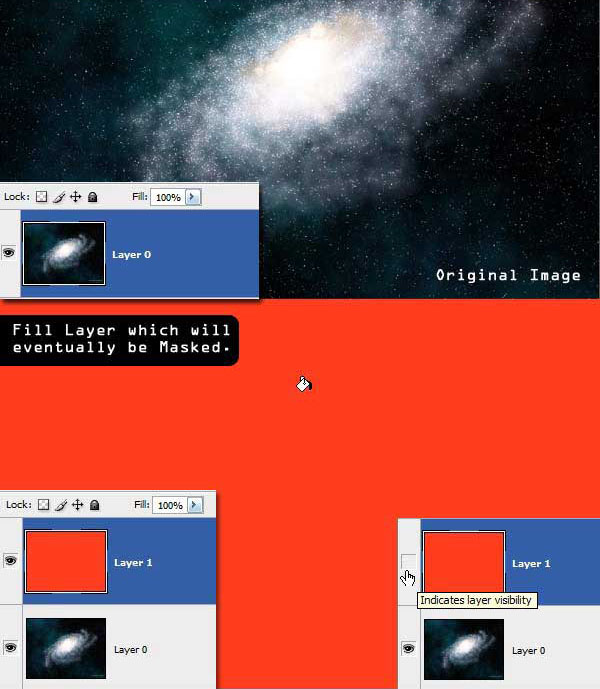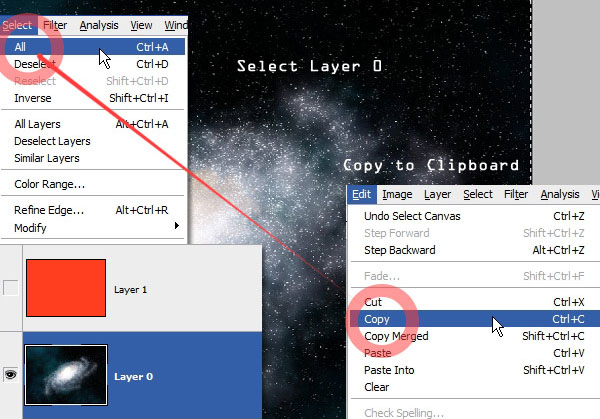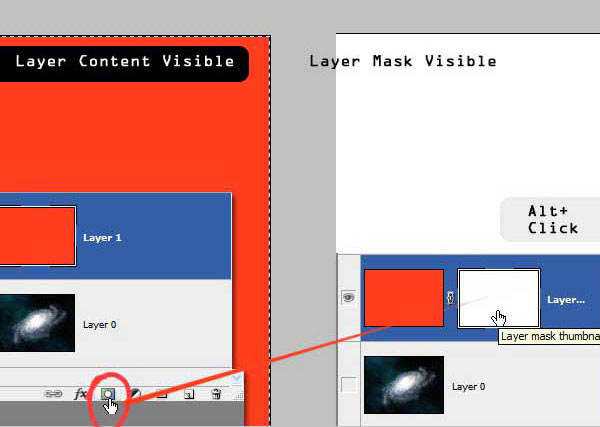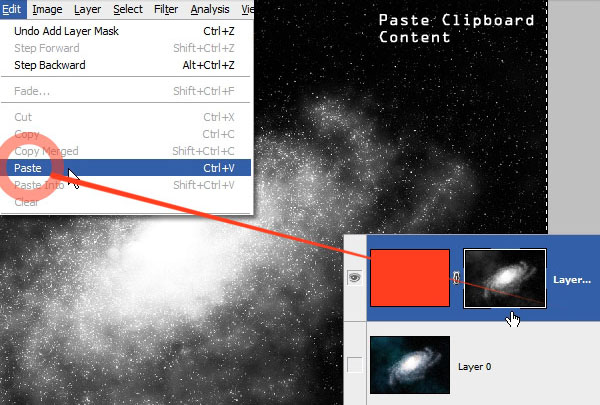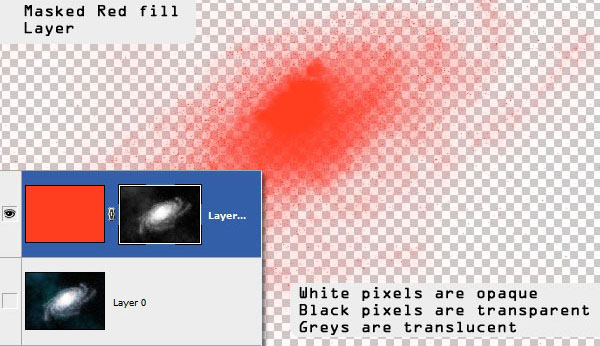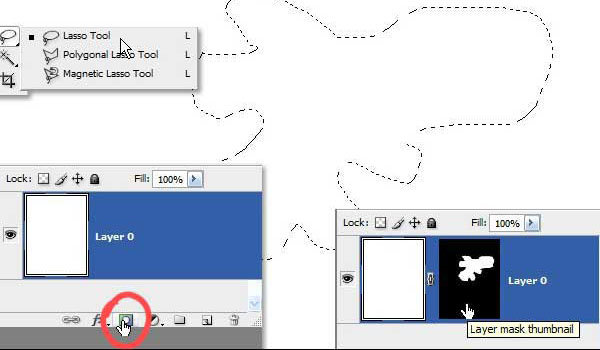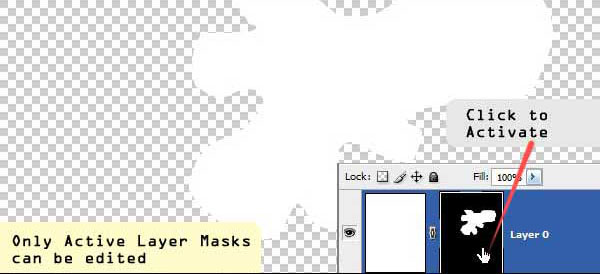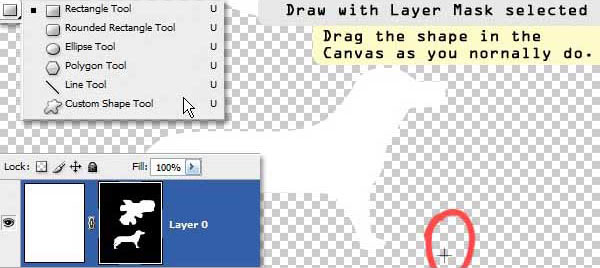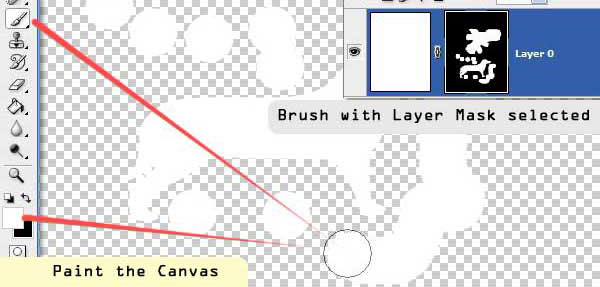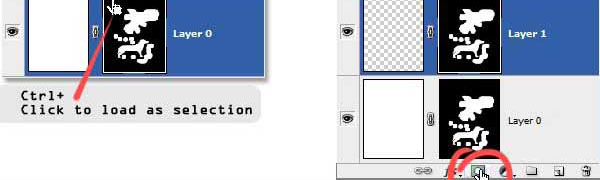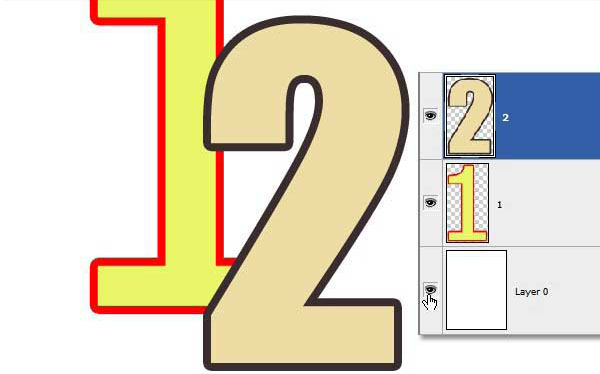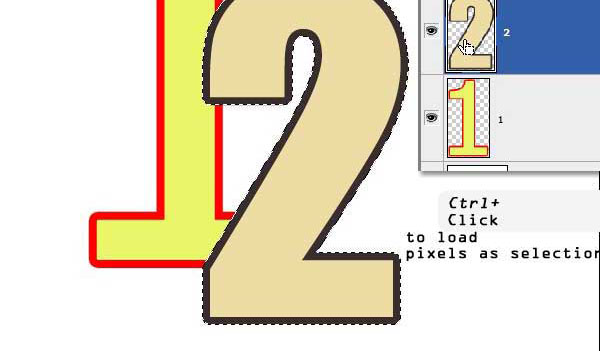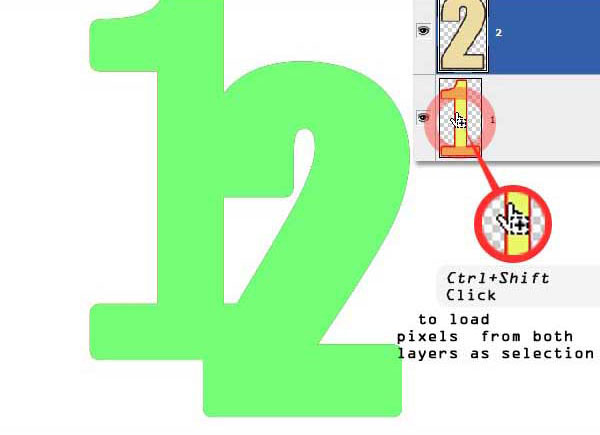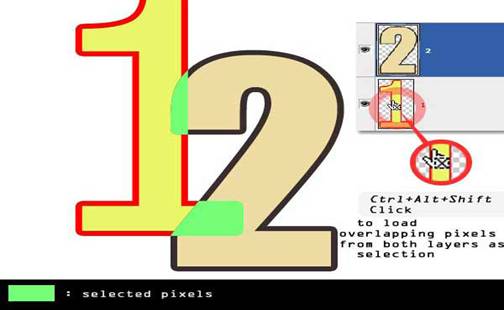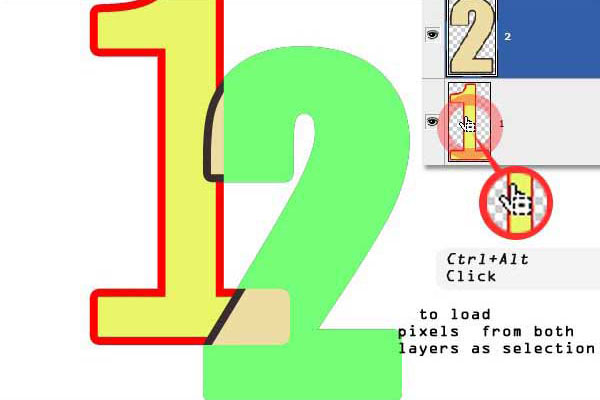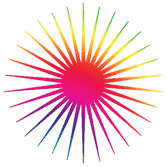|
Операции с выделением в Photoshop
Photoshop выделяет пиксели основываясь на одном их трех их свойств, как показано на рисунке: 1. ChromaMagic Wand (Волшебная палочка). Выделение цветом использует как критерий % уровней RGB, чтобы сгруппировать пиксели по схожим значениям.
2. Luma (яркость): это выделение основанное на уровнях освещенности. Уровни освещенности это степень белизны картинки, что является ничем иным, как более высокими значениями всех трех каналов R, G и B (красный, зеленый, синий). В Photoshop нет встроенного интерфейса для выполнения выделения по яркости, но схожие результаты можно получить, используя множество существующих инструментов. Прозрачности Непрозрачности (Transparency/Opacity) как в системе RGBA и др.
3. Masks (Маски) (Маски): основаны на положении в пространстве. Пиксели выделяются или наоборот маскируются параллельным слоем, привязанным к соответствующему слоюизображения. Маски находятся на шкале серого, и яркость маски называется Альфа уровнем (Alpha level), это степень непрозрачности пикселей на соответствующем слое. Это также называется каналом Прозрачности Непрозрачности (Transparency/Opacity) как в системе RGBA и др. Заметка по поводу Масок В этой статье, такие термины как Маски и Альфа будут взаимозаменяемы. Процесс перевода изображения в маски слоя будет показан один раз и затем будет применяться без упоминания. Шаг 1 Откройте новое изображение, которое вы хотите использовать в качестве маски. Дважды кликните по фоновому слою и создайте новый слой, который станет "Layer 0". Сделайте еще один новый слой, "Layer 1", поверх предыдущего и заполните его однородным цветом, затем спрячьте"Layer 1".
Шаг 2 Перейдите на "Layer 0" и нажмите Select > Select All (Command + A), чтобы выделить все пиксели. Затем, нажмите Edit > Copy (Command + C), чтобы скопировать все пиксели в буфер обмена.
Шаг 3 Перейдите к "Layer 1" и создайте пустую маску слоя. Сначала создастся полностью прозрачная маска слоя. Кликните с зажатым Alt по маске, чтобы увидеть ее на рисунке
Шаг 4 С видимой маской слоя, вставьте содержимое буфера нажав Edit > Paste (Command + V). Появится черно-белая версия скопированного изображения в качестве маски слоя.
Шаг 5 Кликните по иконке заполнения слоя (fill layer thumbnail) (не маски) и вы увидите результат. Любое изображение может послужить маской слоя для любого другого. Непрозрачность слоя будет определяться уровнем шкалы яркости на маске.
Еще по Маскам Самый простой способ создания маски слоя это нажат на кнопку Add Layer Mask, выделив что-либо на рисунке. Выделение будет сохранено как маска слоя, прикрепленная к текущему слою, все остальное вне выделения будет скрыто за маской.
Активация Маски Слоя Клик с зажатым Alt по маске слоя делает ее доступной для редактирования.Только активированные маски слоя можно редактировать, что показывается тонкой белой обводкой вокруг них.
Добавляем Фигуры к Маскам Слоя Перетаскивание любой фигуры на рабочую область когда маска слоя активирована создаст контур этой фигуры на самой маске, а не на слое. Чтобы нарисовать его на слое, нужно деактивировать маску, кликнув по пиктограмме слоя.
Добавляем Штрихи Кисти к Маскам Слоя То же верно и для штрихов кистей. Все, что нарисовано на полотне с выделенной маской слоя, нарисуется на маске вместо слоя. Это свойство можно использовать, чтобы выделять объекты с неправильными границами из заднего плана, закрашивая все остальное на маске слоя. Белый цвет кисти откроет, черный наоборот скроет.
Копируем Маску Слоя на Другой Слой Наконец, мы можем перенести маску слоя на другие слои просто путем загрузки ее как выделения (Command-click) и затем выгрузки как мы делали в первом шаге, кликая по кнопке Add Layer Mask. Или путем перетаскивания маски с зажатым Alt на другой слой (Не показано).
Логические Операции с Выделением Этот пример показывает, как можно загружать, добавлять, убирать и накладывать друг на друга выделения на совместных слоях быстрыми кликами по пиктограмме.
Загрузка Пикселей в Выделение На слое "Layer 2" кликните с зажатым ctrl, чтобы загрузить заливку как выделение. Любой непрозрачный пиксель на "Layer 2" будет загружен как выделение. Это не то же самое, что копирование слоя, это копирование только его контура. Зеленая заливка показывает выделенную область, хотя вы получите только окаймляющий прямоугольник. Назовем это состояние (с выделенным "Layer 2") исходным состоянием
Добавление С загруженным как выделение слоем "Layer 2", кликните с зажатым ctrl+shift по "Layer 1", чтобы добавить его в выделение.Теперь, непрозрачные пиксели обоих слоев "Layer 1" и "Layer 2" скомбинированы как новое выделение. Обратите внимание на маленький знак плюса на курсоре.
Удаление
Перейдем к нашему исходному состоянию и кликнем с зажатым ctrl+alt по слою "Layer 1". Это удалит все совместные пиксели слоя "Layer 1" из текущего выделения слоя "Layer 2". Обратите внимание на знак минуса.
Наложение Вернемся в исходное состояние и кликнем с зажатым Ctrl + Alt + Shift по слою "Layer 1", чтобы оставить в качестве выделения только совместные пиксели. Обратите внимание на знак Х. Если слои не совмещенные это действие снимет любое выделение. Грубые Маски Грубые Маски (Garbage Masks) предназначено для того, чтобы изолировать от остального изображения нужную нам область неточно, грубо. Дальнейшая отделка выполняется уже внутри маски более точно. Векторные и Растровые Выделения Нарисуйте контур вокруг области на рисунке, с которой будете работать любым из инструментов Лассо (Lasso Tools) и кликните дважды, чтобы закончить выделение. Грубую маску нужно сохранить для дальнейшей обработки, которую можно сделать и как маской слоя и как векторной маской. Мы должны выбрать это в зависимости от сложности контура и того, как мы планируем урезать его потом. С выделением Лассо кликните Add Layer Mask, чтобы сохранить его как маску слоя.
|
| Главная | Регистрация | Вход | RSS | Пятница, 31.10.2025, 10:27 |
|
|
|
| Приветствую Вас Гость |
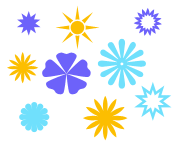 |  |  |
 |
 |
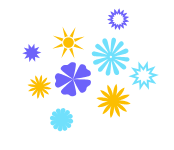 |
|
Урок Photoshop. Операции с выделением. |
|
|||||||||||||||||||||||||||||||||||||||||||||||||||||||||||||
Почта администратора сайта: dsvar@mail.ru
|
Полезные ссылки
|
||||
| Copyright MyCorp © 2025 |
| Конструктор сайтов — uCoz |