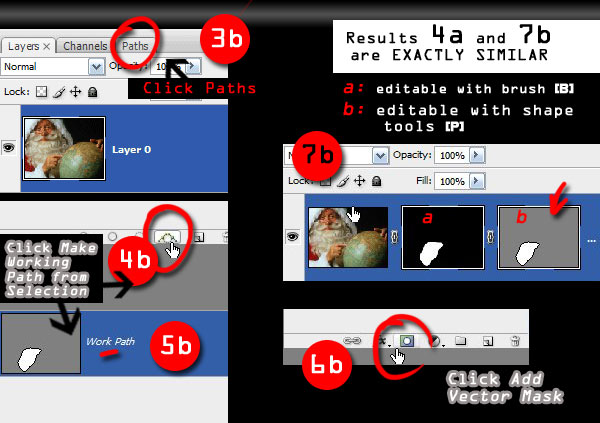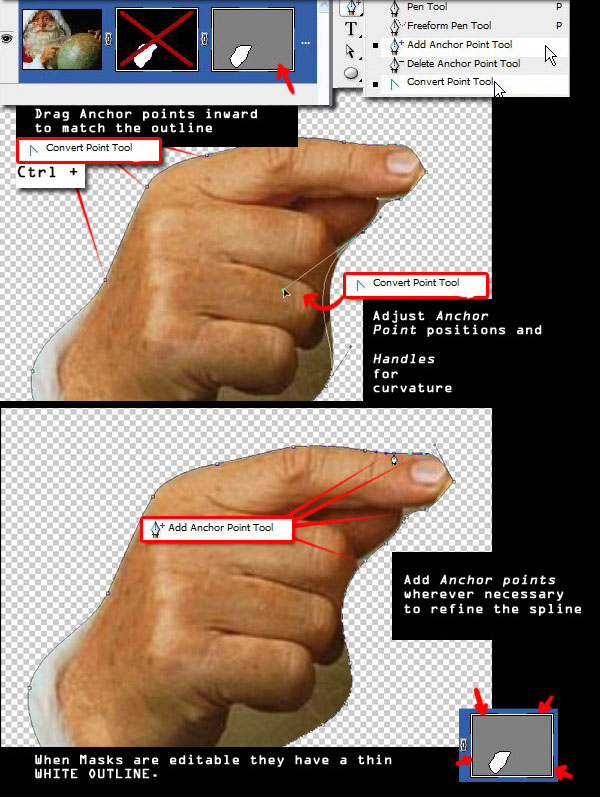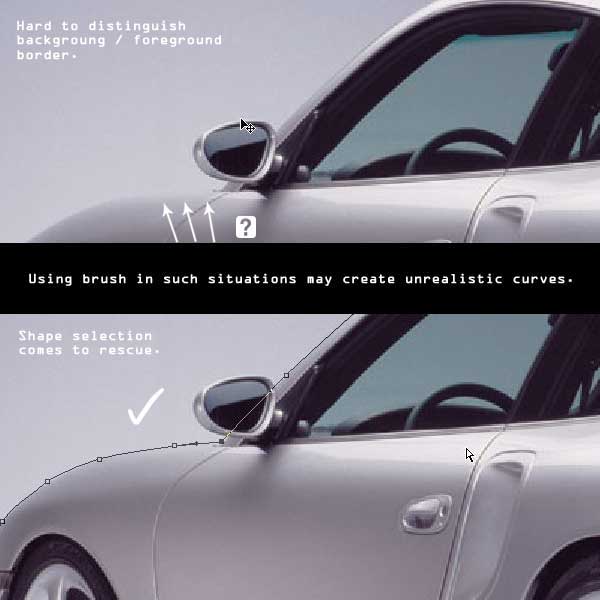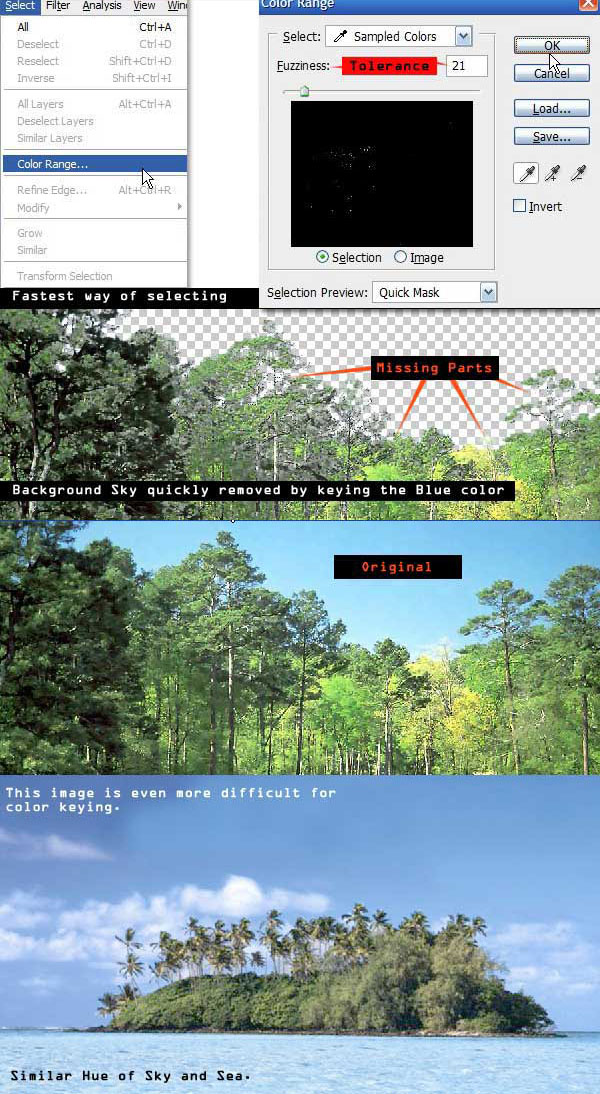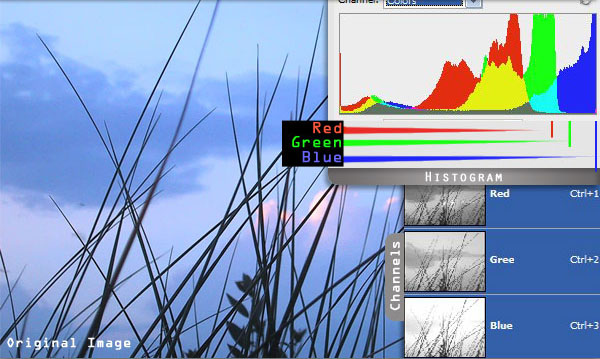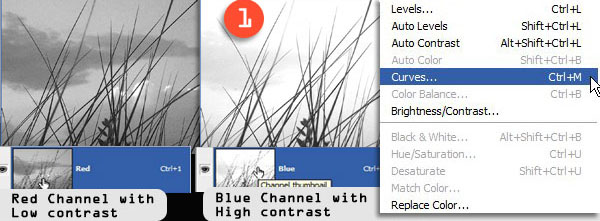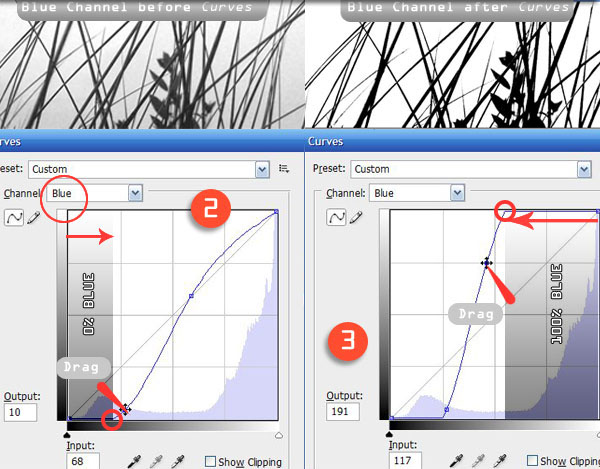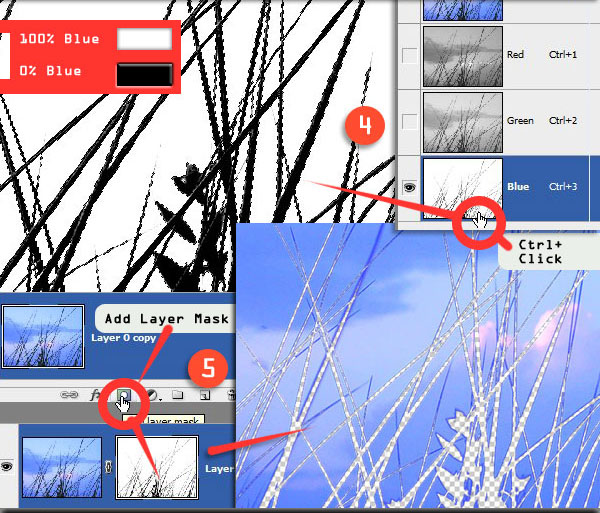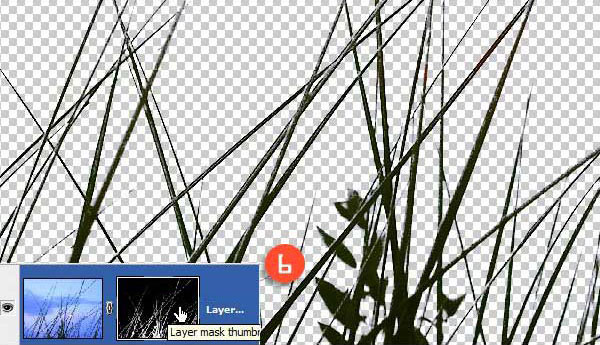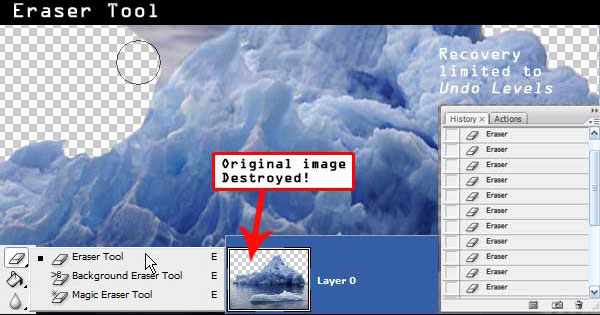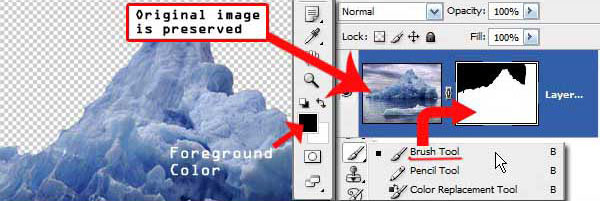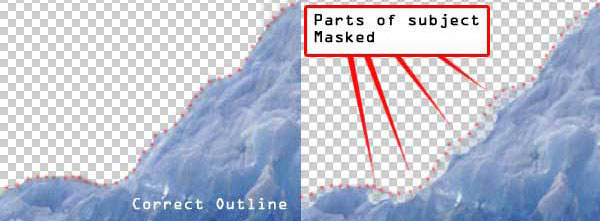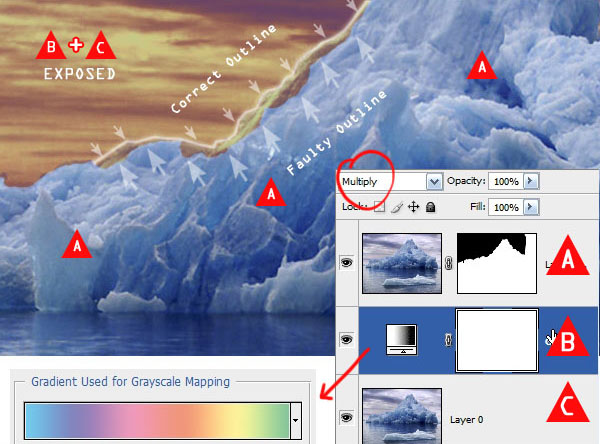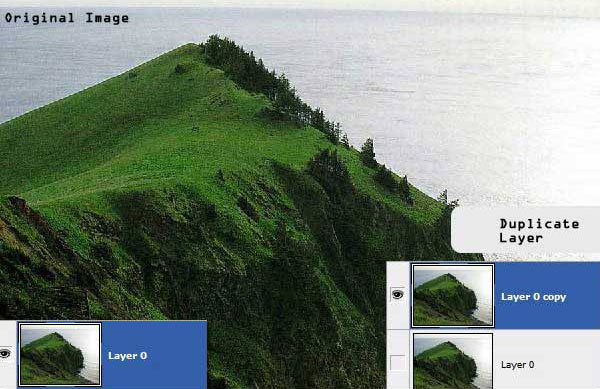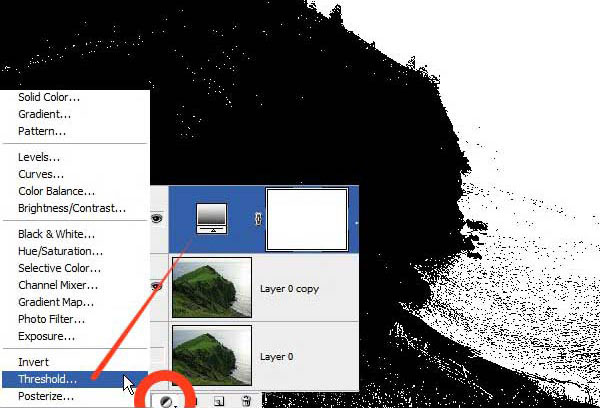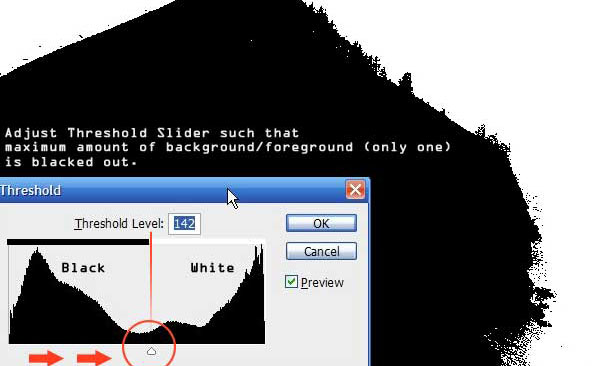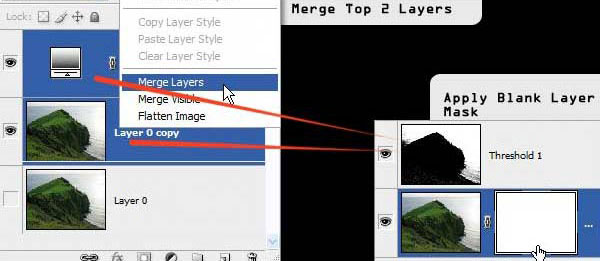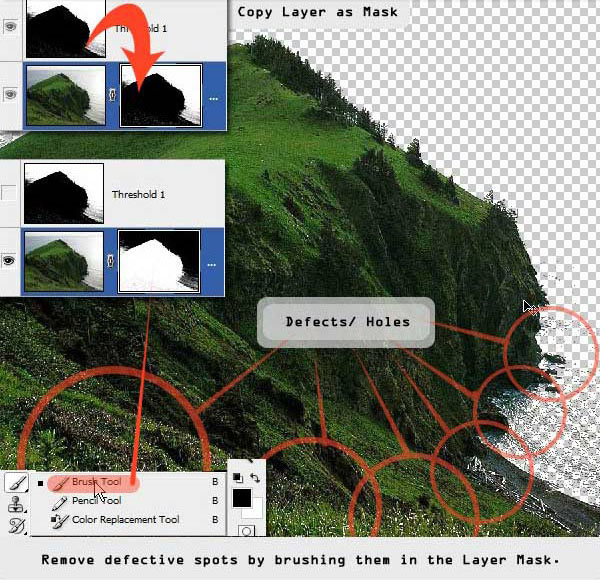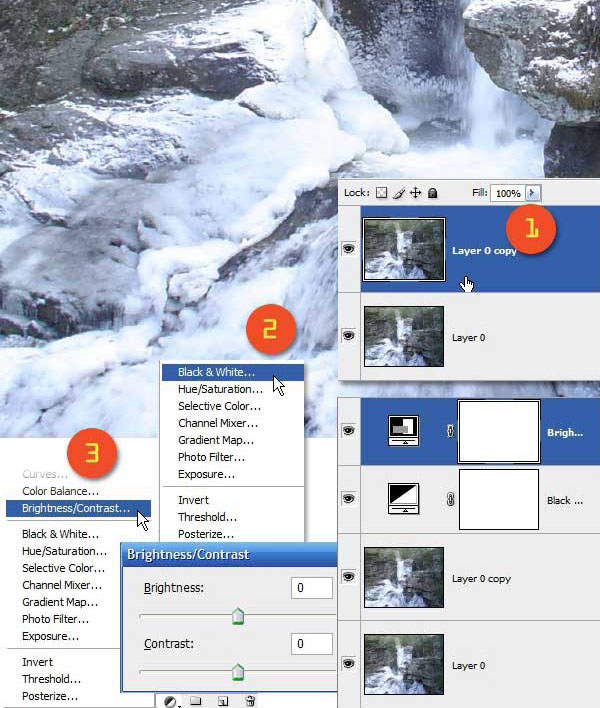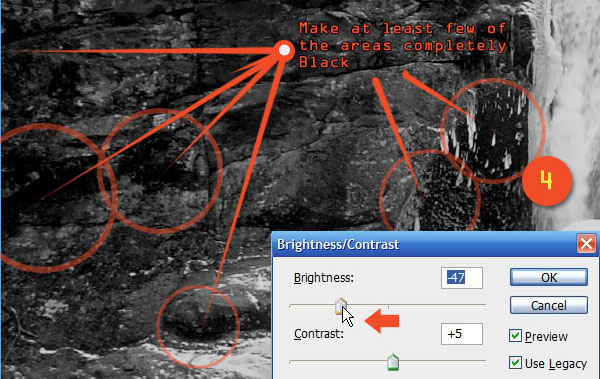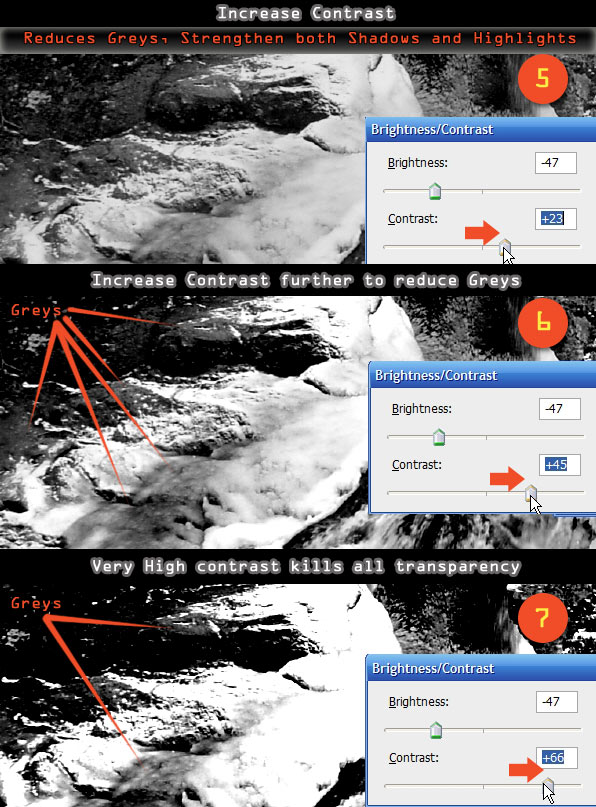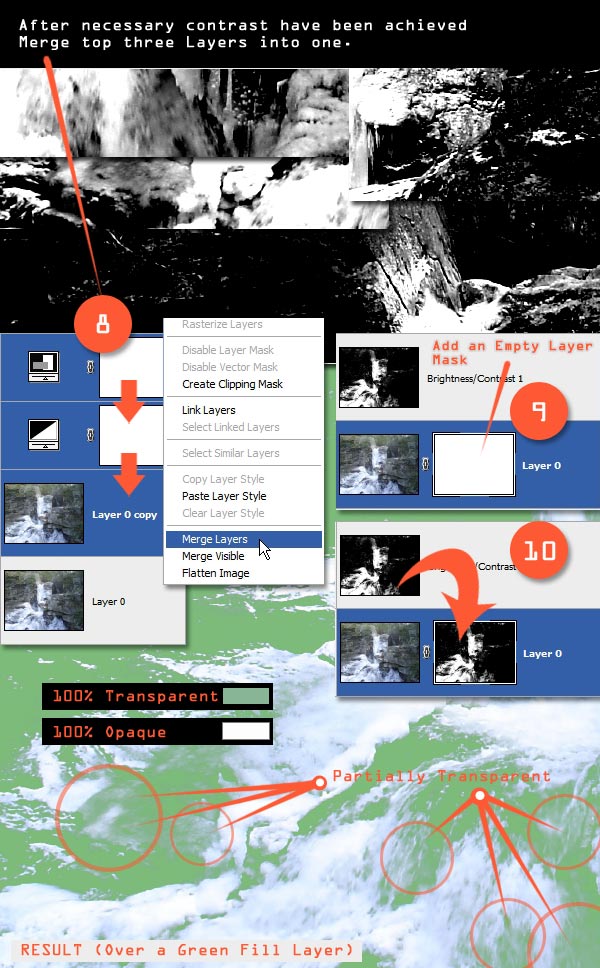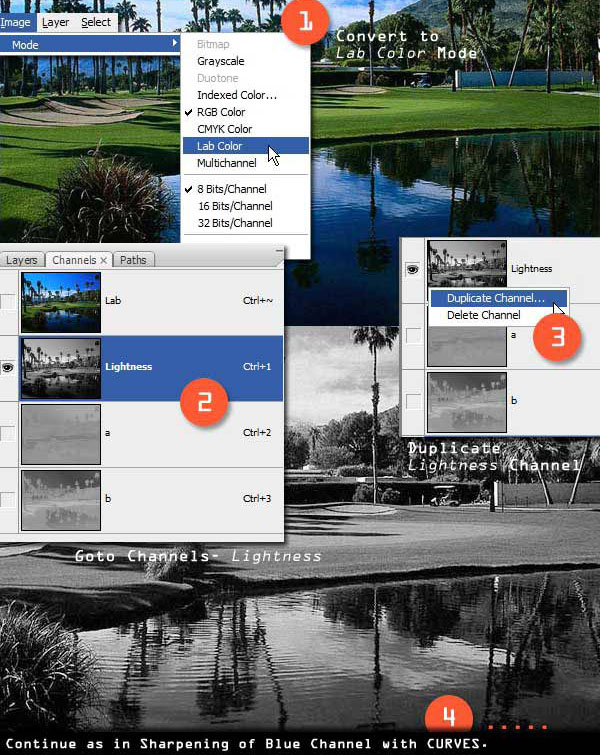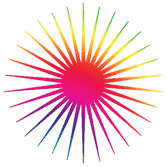|
Операции с выделением в Photoshop.
(продолжение урока) В качестве альтернативы, мы также можем сохранить выделение как векторную маску, которую позже можно обработать. Работая с кривой, определяющей ее контур. С нетронутым выделением Лассо (2), перейдите на линию пути (3b) и кликните по Make Working Path на кнопке Выделение (Selection) внизу. Это сохранит контур выделения как рабочий путь (Shape Working Path). Теперь загрузите выделение снова и вернитесь на вкладку слоев. Кликните Add Layer Mask, чтобы создать маску слоя (чтобы загрузить снова, кликните с зажатым ctrl), затем кликните ту же кнопку (6b) еще раз, чтобы добавить векторную маску (Add Vector Mask). Сохранение выделений как векторная маска экономит память.
Выделяем при помощи Векторной Маски Кликните по Векторной Маске, чтобы активировать ее. Или же выбор любого из инструментов формы (Shape tools) сделает ее активной. Векторные маски можно редактировать путем изменения позиции кривой (Контрольных Точек) и ее изгиба (Касательные). Можно отключить, удалить или сохранить маску слоя вместе с другим слоем. Инструмент преобразования Точек (Convert Point tool) самый подходящий для изменения векторных фигур и путей. Кликните и протяните указатель, затем кликните с зажатым ctrl по контрольным точкам, чтобы передвинуть их. После того как вы создали нужный контур, используйте инструмент добавления точек (Add Points tool), чтобы более детально доработать контуры. Можно удалить точки, если необходимо. Протягивание указателей с зажатым ctrl+shift блокирует их соседние углы. Перетащите указатели на панель управления, чтобы восстановить исходное положение. Обычные волнистые формы получаются лучше всего таким способом.
Этот метод также очень полезен, когда границы видно не очень четко
Выделение по Цветовому Диапазону Выделение по цвету - наиболее быстрый способ Chroma-выделения. Кликните Select > Color Range и выберите цвет с помощью инструмента Пипетка (Eyeper). После выделения отдельные оттенки можно выборочно удалить при помощи Пипетки Минус (-) или снова добавлены Пипеткой Плюс (+). Есть также окно предварительного просмотра, которое отображает выделенную область или исходное изображение. Этот инструмент можно использовать для создания Грубых Маск вокруг объекта и дальнейшего редактирования Маски. Выделение цветом не делается в один клик, но все же здорово упрощает ручную работу.
Chromaиз Каналов Можно использовать колебания цветовой интенсивности канала для выделения отдельных объектов на изображении. Этот метод действенен только когда фон и передний план имеют собственное распределение цвета хотя бы в одном канале. Расширенная Chroma На гистограмме видно, что канал синего доминирует на изображении и протягивается до вершин, где другие каналы проявляются очень слабо. Нашим субъектом будет участок с травой на переднем плане.
Выбираем Наилучший Канал Простое наблюдение за тремя каналами говорит нам, что канал синего имеет наибольший контраст между небом и травой. Мы используем это свойство, чтобы разделить их. Дублируйте слой (нажмите ctrl + J) и перейдите к каналу синего скопированного слоя. Кликните Image > Adjustments > Curves или нажмите Command + M, чтобы применить модификацию кривых к текущему каналу.
Применение Кривых Выберите точку поближе к темно-серому на канале и протяните ее (2) вперед по оси Х (горизонтально), оставляя по оси У 0 (показано маленькой окружностью). Это сделает темные пиксели еще более темными. Это не должно повлиять на фон, протяните ее немного назад, если все-таки повлияет. Затем, выделите еще одну точку ближе к белому краю, протяните ее (3) по направлению к средним тонам, сохраняя ось У (вертикальную) на максимуме (показано маленькой окружностью). Сейчас мы насыщаем протянутый промежуток синего до 100%. Убедитесь, что весь фон становится белым или почти белым и что контраст между небом и травой очень велик.
Канал в качестве Маски Кликните с зажатым ctrl по иконке канала, чтобы загрузить канал в область выделения. Области, которые преимущественно синие будут выделены полностью, а остальные согласно соответствующим уровням. Области, которые не имеют синего цвета вообще (черные части) будут исключены из выделения. С готовым выделением перейдите на вкладку Слоев (Layers) и кликните Add Layer Mask, чтобы сохранить выделение в качестве маски.
Инвертируем Маску Нажмите ctrl + I, чтобы инвертировать маску слоя.
Выделение Нанесением Кистью Маски Выделение, основанное на нанесении кистью, используется для извлечения изображения переднего плана со сложными очертаниями с большой точностью. Также оно используется для усовершенствования выделений, сделанных при помощи других техник. Также оно поддерживает прозрачность (мягкость). Стирание возможно первая вещь, которая приходит на ум, когда мы говорим о выделении нанесением кистью. Однако это совсем не рекомендуемый процесс. Стирание это деструктивный процесс и он может навсегда удалить оригинальное изображение, так как восстановление ограничено определенным числом отмен действий, которое мы проставили.
Нанесение Кистью Маски Слоя Также и здесь, маски слоя могут использоваться, чтобы сохранить действия Стирки и дополнительную возможность восстановить удаленные части если нужно. Закрашивание маски слоя белым или черным цветами покажет или спрячет содержимое соответственно. Мы можем закрасить фон точно так же, как и при использовании инструмента Стирки (Eraser) и вернуть его обратно, закрасив его белым цветом.
Отсутствие Ответной Реакции Когда мы закрашиваем маску, иногда мы можем случайно исключить нужные части и будем работать с неправильным силуэтом и заметить это только в конце. Это очень вероятно, когда передний план и фон имеют схожие оттенки, и нет немедленного визуального эффекта.
Немедленный Эффект Этой проблемы можно избежать, следуя простому правилу: создайте и держите копию текущего слоя на заднем фоне в качестве слоя-показателя. Размноженные градиентные карты покажутся, как только высококонтрастная версия контуров объекта нарушена.
Выделение Luma Как уже говорилось Luma это уровни освещенности изображения. Luma можно использовать для извлечения из картинки компонентов, которые значительно отличаются по яркости от других. Простейший Прием Luma Разблокируйте фон и сделайте его дубликат, затем скройте исходный слой.
Применение Границы Примените Threshold Adjustment Layer сверху. Вы заметите, что некоторые части изображения стали полностью черными, другие же полностью белыми и нету никаких переходных оттенков серого.
Регулировка Границы Переместите бегунок Threshold Slider и попробуйте замкнуть объект или фон (тот, который из них темнее) в черный цвет. Скройте слой с Границей и посмотрите на исходное изображение для руководства в случае необходимости.
Слияние Слоев Mask. Кликните с зажатым ctrl по двум верхним слоям и слейте их в один. Выделите нижний слой, сделайте его видимым и создайте пустую Маску Слоя.
Добавление Маски Слоя Скопируйте слившееся изображение и вставьте его в Маску Слоя, следуя технике обсуждаемой выше. Итак, у нас готова маска слоя, но в большинстве случаев будут дыры и видимые части фона. Используйте технику закрашивания маски раскрытую ранее, чтобы сделать маску аккуратной. При необходимости инвертируйте.
Прозрачное Выделение Luma Технику Границ, рассказанную ранее очень быстро применять, однако она подходит только к извлечению твердых объектов, так как ей не хватает прозрачности. Следующий метод может пригодиться в ситуациях, когда нам нужно выделение Luma с прозрачностью. Тут мы извлечем глыбы льда от остальных скал. Использование Luma для Прозрачной Маскировки Разблокируйте и создайте слой из фонового (1). Примените Adjustment Layer Black and White сверху и затем Brightness-Contrast Adjustment Layer снижуего.
Уменьшение Яркости Выберите режим Use Legacy и медленно двигайте бегунок яркости влево, попробуйте получить как можно больше черных областей на скалах. Этот процесс также уменьшит яркость воды, поэтому не переборщите с этим.
Увеличение Контраста Теперь медленно перемещайте бегунок контраста вправо, увеличивая его. С каждым увеличением темные оттенки будут становиться черными, а светлые оттенки будут становиться еще более светлыми. Белые у нас получатся непрозрачными и темные полупрозрачными. Постарайтесь получить и белые и темные где это возможно. Слишком большой контраст заставит их выглядеть как Граница Слоя, в этом случае не останется никакой полупрозрачности.
Слияние Слоев Когда вы удовлетворены результатом соедините три верхних слоя в один. Перейдите к фоновому слоюи добавьте маску слоя (Add a Layer Mask) и скопируйте соединенный слой в маску слоя
Еще Одна Возможность В отличие от двух предыдущих методик существует еще один основанный на Luma способ извлечения с использованием метода лабораторного цвета. Техника Lab Цвета Откройте изображение и переведите его режим цвета в Lab, нажав Image> Mode> Lab Color. Перейдите на вкладку Каналов (Channels Tab) и найдите канал освещенности или нажмите Ctrl+1 чтобы выбрать его напрямую. Это канал, где указана освещенность всех пикселей в режиме Lab. Вы можете экспериментировать с этим каналом и попытаться изолировать какие-либо элементы фона. Не забудьте дублировать слой или канал, прежде чем менять что-либо. И фильтры, что не работают на изображении в режиме цвета Lab, работают на канале освещенности с почти теми же результатами.
Заключение В Photoshop есть немного опций, когда дело доходит до техник выделения. Попробуйте применять некоторые из них в вашей работе, чтобы увеличить вашу продуктивность и эффективность. |
| Главная | Регистрация | Вход | RSS | Воскресенье, 06.07.2025, 11:25 |
|
|
|
| Приветствую Вас Гость |
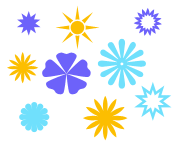 |  |  |
 |
 |
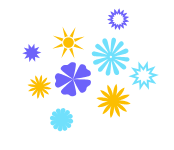 |
|
Урок Photoshop. Операции с выделением. (продолжение) |
|
Почта администратора сайта: dsvar@mail.ru
|
Полезные ссылки
|
||||
| Copyright MyCorp © 2025 |
| Конструктор сайтов — uCoz |